How to live stream on YouTube for beginners
Tons of people are interested in getting into streaming these days. This is smashing because anyone with an net connection can put their streams out and try and gain a post-obit. Of course, first, you lot need to go a stream set up and ready to become. Hither is a beginner's guide to streaming on YouTube.
Enable live streaming
After you brand a YouTube channel you desire to stream to, you volition initially be unable to stream. Click on Become Live on YouTube, and you will exist taken to the criteria that need to be fixed to allow it. First, y'all will demand to verify your phone number, enable alive streaming, and look 24 hours for YouTube to process the changes. If y'all want to stream from your phone, yous will need at least 50 subscribers. You should be eligible to begin streaming the next day if all has been done.
PC streaming
If you want to stream games from a PC, we recommend OBS. It is free and relatively piece of cake to sympathize after playing with it for a fleck.
Set upwardly a Scene
First, you need a Scene. This will be the general channel for what is being output to your stream. Name it something similar "Console" or "Webcam merely." Something that describes what y'all will utilise it for. After you have some Scenes, get to Sources and press the plus button to add a Source. These are the elements of your stream that are shown during the stream. If you lot are playing a game on your PC, select Window Capture, and you can choose the window that will be input into that scene.
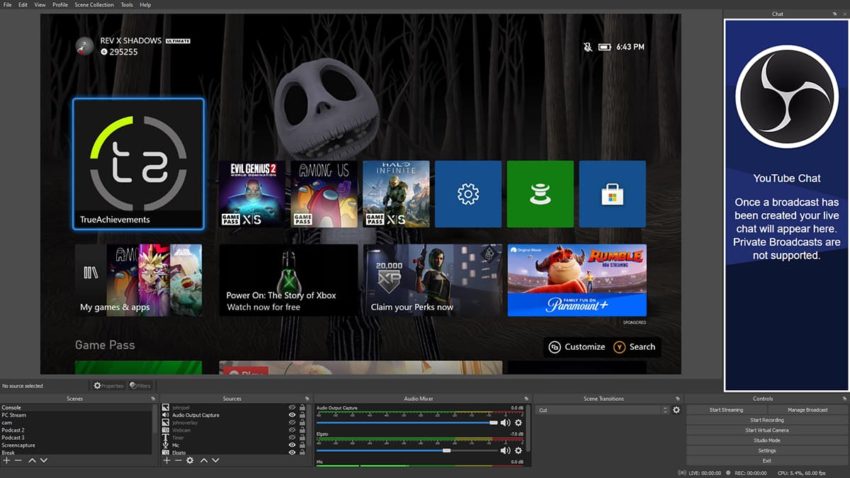
Get through naming and finding the Source and then resize information technology to be the proper size in your stream. If yous want to put webcam footage over information technology, add another Source, cull Video Capture Device, and discover your connected webcam. If you are doing gameplay through a console, y'all volition demand a capture device like an Elgato and select it hither equally a source.
When you have OBS putting upwardly your footage, also be sure to add together in an sound source. For any audio coming from a windowed game, select Sound Output Capture and choose your PC's speakers or your headset. Whatever is outputting audio currently will exist put in your stream.
If you have a mic to fix to talk to your watchers, choose Sound Input Capture and find your device.
After you have some audio sources in, don't forget to pay attention to the Audio Mixer to ensure the audio is coming through and at the proper levels. If you always want to hibernate a Source in your stream, click the eye icon so you don't have to get back and add it again afterwards.
Set upwardly the stream
Now that you have your Scene and Sources ready, information technology's time to begin setting up for the actual stream. In OBS, select File, Settings, and go to Stream. Since we are streaming to YouTube, choose YouTube – RTMP as a Service. Y'all can at present sign in and connect your account to OBS to stream to your channel. After doing that, a portion of OBS will now show your YouTube chat when y'all go live. If you practise not connect your business relationship, yous will need to input your stream code which we will become from YouTube. Nosotros are almost set to get.

Pull up YouTube and sign in to your account in a spider web browser. In the top right, click on the Create push and Go Live. Now you are on the stream management page. The middle pinnacle volition be your basic stream data (title, clarification, etc.), and beneath that is more crucial stream settings. On the left, you can bandy between streaming from a software encoder (that is OBS for united states), a webcam, or schedule a future stream.
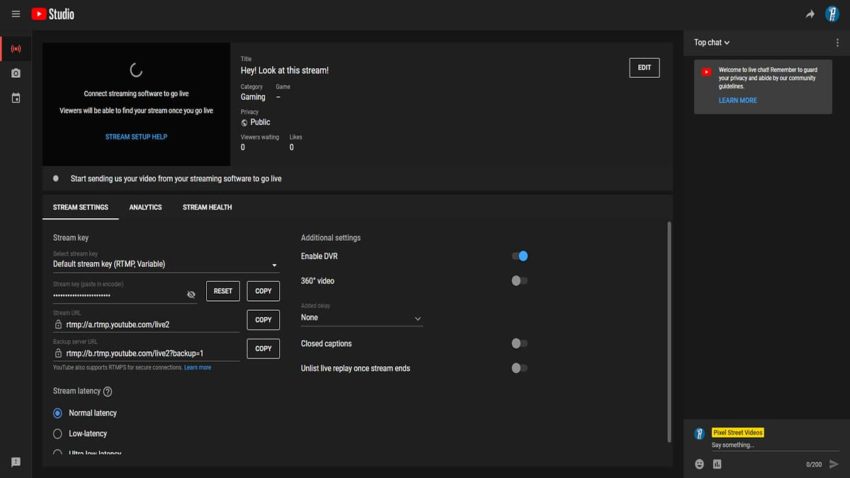
Starting time, nosotros want to ready your stream championship and description. Scroll down to set your category of stream, thumbnail, and other important data.
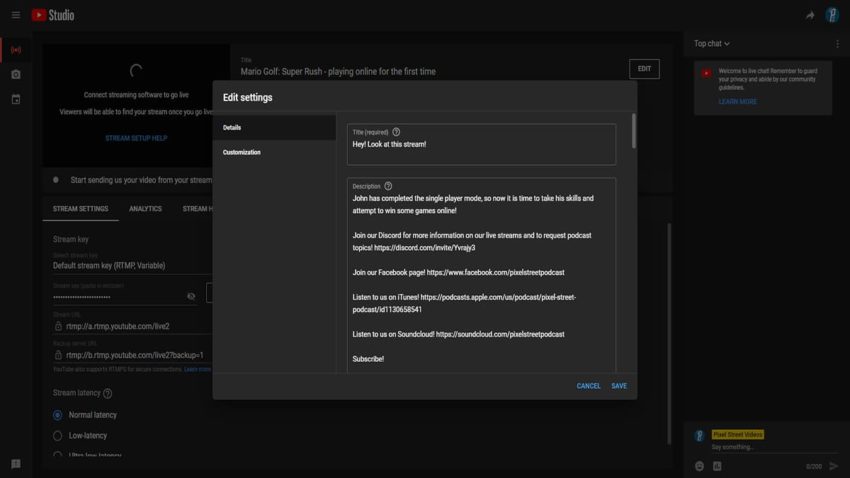
After that is set, look at the Stream Settings. You will run across a line filled in with hidden characters. This is your stream key. Make sure no one else ever gets admission to this. If someone does, be sure to reset information technology here. Copy this entry and input it in OBS if yous did not connect your YouTube account.
Below your stream key volition be the URL to post on your social media accounts to promote your stream and the latency settings below that. You tin change it to low or ultra-low if you take actually good internet, but nosotros recommend leaving this setting alone.
Brainstorm the stream
Now with everything gear up up, y'all can hitting Get-go Streaming in OBS. But in case, keep your YouTube browser window open then you can check in on the stream'south health and how things are looking overall.
Keep in mind that y'all will find things that you mess up with while streaming and want to adjust. If you have to, have notes and play around with OBS to find the settings and Scenes yous like all-time for your stream.
Finding an audience on YouTube is very tough. Don't become discouraged if you are going for a while and no one pops in. Merely remember always to be polite to your watchers. Welcome them to the stream and give thanks them for watching or subscribing. Tell them a trivial bit almost yourself to requite them a reason to collaborate with you lot. Simply keep streaming your favorite content, and eventually, someone volition accept notice, and y'all may make a friend or two along the mode.
Source: https://www.gamepur.com/guides/how-to-live-stream-on-youtube-for-beginners
Posted by: georgedoons1973.blogspot.com


0 Response to "How to live stream on YouTube for beginners"
Post a Comment